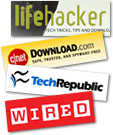Back to Home..
Extraordinary edition!
Did you like it?
DownThemAll: Seleccionar Enlaces
Ventana “Haga su selección”
En esta ventana puede escoger los archivos que serán descargados en masa desde la página web actual. Cuando esté preparado pulse “Iniciar” para que comiencen las descargas.
- Enlaces/Imágenes y objetos insertados: elija si quiere una lista de los objetos enlazados o insertados (incrustados) en la página, como las vistas en miniatura en una página con galería de fotos, de películas o de objetos Flash ;
- Lista de enlaces: aquí se muestran los Enlaces/Imágenes y objetos insertados encontrados en la página. Cada fila contiene:
- URL
- Descripción: aquí se incluirá cualquier texto adicional adosado al enlace/objeto;
- Máscara de renombrado: el patrón para general el nombre local del archivo (la opción “predeterminado” utilizará la máscara de renombrado especificada debajo de la lista);
Puede seleccionar los enlaces/dibujos/objetos a descargar de diversas formas:
- Con clic intermedio de ratón en la fila correspondiente;
- Haciendo clic en el círculo blancoa la izquierda de la URL (el círculo blanco cambiará a verde);
- Seleccionando varios enlaces y eligiendo “Seleccionar todo” en el menú contextual asociado al botón derecho del ratón.
- Guardar archivos en: ése es el directorio en el que se guardarán sus descargas una vez completadas. Puede escogerlo pulsando en el icono con la carpeta azul a la derecha de la ventana de texto, o desde el historial que encontrará en la lista desplegable, o escribiéndolo directamente. Si el directorio elegido no existe, dTa lo creará sin dar ningún tipo de aviso previo.
- Máscara de renombrado: define el patrón para crear los nombres de los archivos locales de sus descargas. También puede usar estas máscaras para crear subdirectorios en base a los datos de los enlaces (ver Posibles máscaras de renombrado). Puede utilizar la lista de etiquetas que se ofrece en la “Tabla de referencia de etiquetas de renombrado”, un menú emergente que puede abrir pulsando el botón al lado de la máscara de renombrado. Si necesita crear una máscara de renombrado diferente sólo para unos archivos determinados, haga clic con botón derecho en la fila correspondiente y seleccione la opción de “Modificar máscara de renombarado”.
- Filtros de inclusión: aquí se listan los filtros creados en el panel Filtros de Preferencias. Haga clic en los cuadros de selección para activarlos. Seleccione “Todos los archivos” para seleccionar todos los archivos o todos los dibujos/objetos insertados. Tenga en cuenta que los diferentes filtros utilizarán colores también diferentes para resaltar los archivos.
- Filtros adicionales: puede especificar uno o varios filtros “temporales” separados por comas, sin tener que predisponerlos en la ventana de preferencias. Estos filtros harán que se resalten instantáneamente los archivos seleccionados, y se recordarán la próxima vez que abra dTa. También puede usar los caracteres ‘*’ y ‘?’ para facilitar el filtrado.
- Exp. Reg: Si le resulta más cómodo puede utilizar expresiones regulares para seleccionar los archivos de la lista. Todo lo que tiene que hacer es enmarcar su expresión regular entre dos / (o hacer clic en el cuadro de selección de “Exp. Reg.”). Tenga en cuenta que sólo puede predisponer una expresión regular cada vez.
- Iniciar: inicia la descarga de los enlaces/imágenes seleccionados.
- En cola: pondrá los enlaces/imágenes seleccionados en la cola del Administrador de dTa
- Cancelar: cierra la ventana
- Barra de estado: muestra el número de enlaces seleccionados
- Preferencias: abre la ventana de Preferencias
- Atajos de teclado:
- Clic intermedio de ratón en una fila, para seleccionar un enlace
- ESC / Comando + W, para cerrar la ventana
- Retorno/Intro Para iniciar las descargas